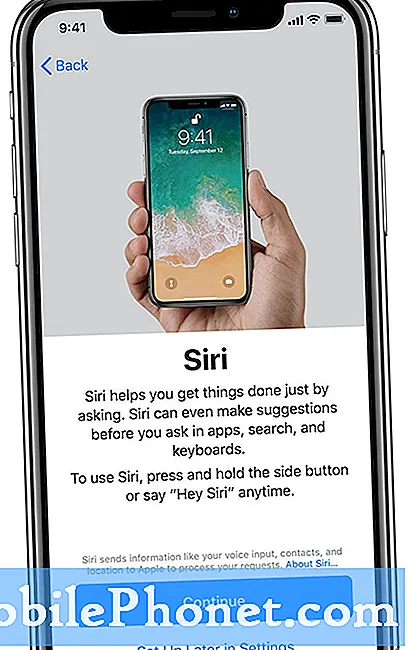Obsah
- Kde nájdem vyhľadávanie alebo nastavenia na Surface Pro 3?
- Ako môžem vyhľadávať na Surface Pro 3
- Ako môžem zdieľať obsah s ostatnými?
- Ako sa dostanem na plochu a spustím normálny softvér Windows?
- Ako urobím snímku obrazovky v Surface Pro 3?
- Ako môžem tlačiť z aplikácií Windows Store?
- Ako zobrazím obsah na externých displejoch?
- Ako zmením nastavenia alebo prispôsobím vzhľad a správanie povrchu Surface Pro 3?
- Čo robia tlačidlá povrchového pera?
- Môžem použiť iný stylus?
- Čo sú body na hornom okraji?
- Musím používať kryt na povrch typu 129 dolárov od spoločnosti Microsoft?
- Kam vložím pero?
- Ako môžem použiť stojan?
- Kde je slot na kartu micro-SD?
Microsoft Surface Pro 3 vyvažuje notebook s tabletom v jednom užitočnom balení 2 v 1, pre niektorých ľudí však zariadenie obsahuje funkcie, ktoré môžu zmiasť nových majiteľov. Ponúkame 16 základných tipov na osvojenie si Microsoft Surface Pro 3, jeho funkcií, príslušenstva a softvéru.
Mnoho našich základných tipov bude vyhovovať začínajúcim používateľom Surface Pro 3, ale aj ľudia, ktorí ich vlastnia niekoľko mesiacov alebo dlhšie, medzi nimi pravdepodobne nájdu niečo užitočné.
Prečítajte si 5 skvelých vecí, ktoré Microsoft Surface Pro 3 dokáže, a ako nastaviť nový povrch Surface Pro 3
Video nižšie ukazuje, ako jedna architektonická firma používa Surface Pro 3 pri svojej práci.
Kde nájdem vyhľadávanie alebo nastavenia na Surface Pro 3?

Zasunutím sprava otvorte lištu príveskov na Surface Pro 3.
Ak chce používateľ prehľadávať web, aplikácie v Surface Pro 3 alebo súbory, môže otvoriť panel Charms Bar. Microsoft ho odstráni pri spustení Windows 10, ale dovtedy bude musieť ovládať panel Charms Bar, aby mohol Surface Pro 3 využívať naplno.
Lišta príveskov je umiestnená pozdĺž pravého okraja obrazovky. Dostanete sa k nej prejdením prstom z pravého okraja do stredu obrazovky alebo ju otvoríte pomocou klávesu Windows + C. Myšou v pravom hornom rohu obrazovky.
Uvidíte päť ikon takto:
- Vyhľadávanie - prehľadáva viac častí operačného systému a internetu, pokiaľ nie je otvorená aplikácia; potom by mohla vyhľadávať v rámci tejto aplikácie, ak to aplikácia podporuje.
- zdieľam - zdieľajte obsah s rôznymi aplikáciami nainštalovanými na Surface Pro 3 alebo na miesta, ako sú sociálne médiá alebo e-maily
- Štart - úvodná obrazovka systému Windows.
- Zariadenia - otvorí lištu nastavení zariadenia, ktorá obsahuje špecifické funkcie ako tlač, premietanie obrazovky na externý displej alebo prehrávanie média v aplikáciách prehrávača médií.
- nastavenie - panel s nastaveniami umožní používateľom meniť nastavenia Surface Pro 3, ako sú nastavenia zariadenia, vzhľad používateľského rozhrania alebo otvoriť ovládací panel.
Zbavte sa lišty Charms posunutím smerom doprava.
Poďme sa pozrieť na to, čo každá z položiek Charms Bar robí.
Ako môžem vyhľadávať na Surface Pro 3

Zasuňte sprava a klepnutím na Hľadať otvorte vyhľadávací panel. K dispozícii je dialógové okno. Zadajte niečo, čo chcete vyhľadať, a bude hľadať slovo „všade“, čo znamená tablet, internet alebo otvorenú aplikáciu, ktorá je naprogramovaná tak, aby využívala výhody funkcie vyhľadávania. Nie každá aplikácia funguje s funkciou Vyhľadávanie na paneli príveskov a používajú ju iba tie, ktoré ste stiahli z Windows App Store.
Všimnite si, že na snímke obrazovky hore som hľadal Microsoft Word a zobrazuje Word 2013, niekoľko aplikácií z obchodu a nižšie, že existujú niektoré navrhované internetové vyhľadávania, ktoré otvoria prehliadač a vyhľadajú Bing.
Všimnite si tiež slovo „Všade“ nad vyhľadávacím poľom. Klepnutím na túto položku zmeníte hľadané miesto. Šípka rozbaľuje zoznam, ktorý obsahuje ...
- Všade
- nastavenie
- Súbory
- Webové obrázky
- Webové videá
Ako môžem zdieľať obsah s ostatnými?
zdieľam Tlačidlo na paneli príveskov bude zdieľať obsah na rôznych miestach, v závislosti od toho, aké aplikácie si používateľ nainštaloval alebo aké aplikácie otvoril.

Napríklad som otvoril nákupnú aplikáciu Amazon a našiel som dokovaciu stanicu Surface Pro 3, ktorú sme skontrolovali minulú jeseň. Možno by som to chcel zdieľať so svojimi sledovateľmi na Twitteri. Potiahnutím prstom zobrazte lištu príveskov a klepnite na Vyhľadávanie. Potom klepnite na Uverejnite na Twitteri v zozname voliteľných aplikácií. Vytvorí snímku obrazovky a zverejní ju na Twitteri. Ostatné aplikácie zdieľajú internetový odkaz alebo vybraný text.
Funkcia Zdieľať väčšinu času vytvorí snímku obrazovky a zdieľa ju. Niektoré aplikácie môžu zdieľať webové odkazy, fotografie, súbory alebo ďalšie. Ďalšie informácie nájdete v našom výučbe zdieľania zo systému Windows 8.
Ako sa dostanem na plochu a spustím normálny softvér Windows?
Windows 8 skrýva pracovnú plochu, ale používatelia aplikácie Surface Pro 3 ju môžu ľahko nájsť. Klepnite na tlačidlo Štart na pravej strane a potom klepnite na ikonu Pracovná plocha na úvodnej obrazovke.

Presunul som ikonu Surface Pro 3 Desktop do ľavého horného rohu.
Ďalším spôsobom, ako sa dostať na pracovnú plochu, je klepnúť na tlačidlo Štart na paneli Charms. Zasuňte sprava a tam to je. Tretím spôsobom je zasunutie zľava. Windows 8 zobrazuje spustený softvér v stĺpci ukotvenom k ľavému okraju obrazovky.

Posunutím zľava zobrazíte spustené aplikácie a plochu.
Ako urobím snímku obrazovky v Surface Pro 3?
Fyzické tlačidlo Štart obsahuje niekoľko skrytých funkcií. Tlačidlo Štart a tlačidlo zníženia hlasitosti vytvorí snímku obrazovky a uloží ju do priečinka Screenshots v priečinku Pictures. Týmto sa uloží snímka obrazovky.
Používatelia môžu tiež vytvárať snímky obrazovky vybranej oblasti pomocou povrchového pera. Dvakrát klepnite na fialové tlačidlo v hornej časti pera a obrazovka sa stlmí. Vyberte oblasť na obrazovke, ktorú chcete zachytiť. Týmto sa táto oblasť uloží na novú stránku v OneNote. Ak ho chcete exportovať, klepnite a podržte nový snímok obrazovky a uložte ho ako png ">
Klepnutím na kúzlo zariadenia na paneli kúziel sa zobrazia ďalšie tri tlačidlá - Prehrať, Tlačiť a Projektovať. Pomocou tlačidla Prehrať spustíte prehrávanie na zariadení. Najprv musí užívateľ jeden pripojiť. Prečítajte si náš návod na pripojenie konzoly Xbox One ako prijímača pre tento druh média. To pomáha pri pripojení konzoly Xbox k stereofónnemu systému. Používatelia môžu prehrávať hudbu prostredníctvom zariadenia Xbox.
Ako môžem tlačiť z aplikácií Windows Store?
Väčšina softvéru pre Windows obsahuje funkciu tlače, nie je však zrejmé, ako tlačiť z aplikácií nainštalovaných v obchode Windows. Na pomoc prichádza opäť Charms Bar. Otvorte ho a vyberte si Zariadenia a Tlač.

To tiež umožňuje používateľom posielať ich do OneNotu alebo pridávať do systému nové tlačiarne.
Ako zobrazím obsah na externých displejoch?
Funkcie projektu umožňujú používateľom zapnúť externý displej. Ponúka štyri možnosti vrátane ...
- Iba obrazovka PC - použite na vypnutie externého displeja a zobrazenie obsahu iba na Surface Pro 3
- Duplikát - zobrazuje to isté na povrchu aj na externom displeji
- Predĺžiť - zobrazuje obsah na Surface Pro 3 aj na externom displeji, aby vytvoril väčšiu jednu pracovnú plochu, a umožňuje použitie prezentačného režimu v PowerPointe, ktorý zobrazuje prezentačné snímky na externom displeji a špeciálne užívateľské rozhranie pre prezentujúceho, ktoré zobrazuje poznámky jej hovorcu, ďalšiu snímku a nástroje, ako je virtuálne laserové ukazovátko a zvýrazňovacie perá
- Iba druhá obrazovka - zobrazuje obsah iba na druhej obrazovke a vypína obrazovku Surface, čo dáva zmysel pri dokovaní Surface Pro 3, aby ste ho mohli použiť ako náhradu desktopu s dokovacou stanicou Surface Pro 3

Nástroj Project taktiež umožňuje pripojenie k bezdrôtovému displeju pomocou niečoho, ako je Microsoft Wireless Display Adapter (videný vyššie) alebo iného displeja s povoleným Wi-Di. Pár ľudí má problémy s touto funkciou. Ak prepojenie na pripojenie k bezdrôtovému displeju zmizne, obnovte ho podľa pokynov v našej príručke.
Prečítajte si, ako pripojiť tablet Windows 8 k externému monitoru.
Ak chcete používať monitor, televízor alebo projektor, ktorý nie je bezdrôtový, musíte zapojiť správny druh kábla. Surface Pro 3 nemá HDMI, VGA, DVI alebo bežný Displayport. Získajte adaptér. Spravidla stoja okolo 30 - 40 dolárov v miestnom obchode s elektronikou alebo menej online.
Rozhodnite sa, k akému typu zariadenia sa budete väčšinou pripájať. Väčšina ľudí sa pripojí buď k monitoru VGA pre staršie displeje alebo projektory, alebo k HDMI pre novšie monitory, televízory alebo projektory. Hľadajte adaptér Mini Displayport na VGA alebo Mini Displayport na HDMI. Tento [amazon_link id = ”B00NH13K8S” target = ”_ blank”] Adaptér AmazonBasics Mini Displayport (Thunderbolt) na HDMI [/ amazon_link] bude fungovať skvele na pripojenie k väčšine televízorov súpravy alebo monitory alebo projektory kompatibilné s HDMI. Alebo si kúpte tento [amazon_link id = ”B00C28L138 ″ target =” _ blank ”] adaptér AmazonBasics Mini Displayport (Thunderbolt) na VGA adaptér [/ amazon_link] na pripojenie k displeju kompatibilnému s VGA.
Ako zmením nastavenia alebo prispôsobím vzhľad a správanie povrchu Surface Pro 3?
Ak chcete otvoriť ovládací panel, obrazovku Prispôsobenie, zmeniť pozadie alebo farebnú schému alebo získať špecifikácie pre Surface Pro 3, použite ikonu Nastavenia na paneli nástrojov. Otvorte panel príveskov a klepnite na nastavenie a potom ďalejZmeňte nastavenie počítača na spodku.

Lišta nastavení na Surface Pro 3 = horná polovica
Keď používateľ otvorí panel nastavení na paneli príveskov, zobrazia sa dve časti. V hornej polovici pruhu nastavení vidíme štyri všeobecné odkazy na operačný systém pre rôzne obrazovky nastavení. Klepnutím na ne otvoríte príslušné obrazovky. Štyri odkazy fungujú takto:
- Ovládací panel - ak sa chcete dozvedieť viac informácií o ovládacom paneli, pozrite si užitočný článok pomocníka spoločnosti Microsoft.
- Personalizácia - umožňuje používateľovi meniť veci ako pozadie obrazovky, farebné motívy používateľského rozhrania, zvuky a ich šetrič obrazovky
- PC info - dozvedieť sa viac o špecifikáciách ich systému, verzii operačného systému a ďalších.
- Pomoc - vstavaný nástroj pomoci systému Microsoft Windows
V dolnej časti panela s nastaveniami sa zobrazuje mriežka so šiestimi ikonami, pod ktorými je odkaz na zmenu nastavení počítača.

Ikony predstavujú nasledujúce:
- Wi-Fi pripojenie
- Posuvník hlasitosti
- Posuvník jasu obrazovky
- Oblasť oznámení
- Vypínač
- Tlačidlo na klávesnici
Pod tým nájdeme tlačidlo Zmeniť nastavenie počítača. Použite ho na získanie prístupu k veciam, ako je nastavenie Surface Pen, konfigurácia OneDrive a ďalšie účty, a aktualizácia / obnova. Používatelia môžu tiež nastaviť šetrič obrazovky.
Čo robia tlačidlá povrchového pera?

Dvojitým klepnutím na horné tlačidlo vytvoríte snímku obrazovky.
Spoločnosť Microsoft navrhla pre povrchové pero najlepší stylus pre tablet. Používatelia môžu atramentovať s presnosťou a citlivosťou na tlak v správnej aplikácii. Nie je však zrejmé, čo tlačidlá pera robia alebo ako sa pripájajú.
Povrchové pero sa pripája cez Bluetooth. Pri prvom zavedení bude používateľské rozhranie inštruovať používateľa, ako prvýkrát nastaviť pero. Niekedy sa však niečo stane a stratí to spojenie a už nebude písať ani spúšťať OneNote. Viac informácií o tom, ako spustiť OneNote, nájdete nižšie
Znova nastavte pero otvorením obrazovky Change PC Settings (Zmeniť nastavenie počítača) na tlačidle Setting Charms Bar’s Setting (Nastavenie panela s príveskami). Vyberte možnosť PC a zariadenia a potom Bluetooth.
Na obrazovke Bluetooth podržte stlačené fialové tlačidlo v hornej časti pera. Nájdete ju v časti Zmeniť nastavenia počítača a potom v časti PC a zariadenia a následne Bluetooth. Po podržaní tlačidla sa povrchové pero zobrazí v zozname zariadení Bluetooth. Klepnite na ňu a potom klepnite na Párovať.
Fialové tlačidlo na vrchu pera tiež otvorí OneNote, program poznámkového bloku Microsoft. V predvolenom nastavení vyberie namiesto verzie pre počítač modernú verziu používateľského rozhrania. Ak to chcete zmeniť, otvorte OneNote 2013 a poskytne používateľovi možnosť nastaviť ho ako predvolený. Od tej doby sa týmto tlačidlom otvorí kompletnejšia funkcia OneNote 2013.

Ďalšie dve tlačidlá fungujú ako kliknutie pravým tlačidlom myši a guma. Stlačte a podržte tlačidlo najviac od špičky a potom klepnutím niekam otvorte kontextové menu pravým tlačidlom myši. Vo väčšine programov spodné tlačidlo najbližšie k hrotu neurobí nič. V aplikáciách určených na jeho použitie funguje tlačidlo ako guma. Napríklad vo OneNote vymaže všetko, čo ste práve nakreslili perom.
Nakoniec, ako už bolo spomenuté vyššie, dvojité klepnutie na horné tlačidlo umožní používateľom nasnímať snímku obrazovky oblasti obrazovky, ktorú vyberú špičkou pera.
Môžem použiť iný stylus?
Áno. Neponúkne rovnakú funkčnosť ako Surface Pen, ale akýkoľvek stylus, ktorý funguje na dotykovej obrazovke, bude fungovať aj na Surface Pro 3. Jediným dobrým dôvodom je to, že stratíte alebo zabudnete Surface Pen, pretože funguje lepšie ako ktorýkoľvek iný stylus na trhu.
Čo sú body na hornom okraji?

V strede hore na Surface Pro 3 si použitie všimne tri bodky. Sú to zľava doprava, kamera, kontrolka súkromia a predný mikrofón. Indikátor súkromia sa rozsvieti, keď používateľ začne videorozhovor alebo nahrávanie videa z kamery.
Musím používať kryt na povrch typu 129 dolárov od spoločnosti Microsoft?

Ľudia všeobecne milujú alebo nenávidia kryt Type Design navrhnutý pre prácu s Surface Pro 3. Vďaka magnetom sa zacvakne na spodok povrchu Surface Pro 3. Keď používateľ zatvorí kryt, automaticky sa vypne obrazovka. Chráni obrazovku. Neexistuje žiadny softvér na inštaláciu alebo spárovanie Bluetooth. Jeho použitie namiesto klávesnice USB alebo Bluetooth šetrí životnosť batérie, pretože kryt Type ho nevyčerpáva natoľko ako zariadenie pripojené cez USB alebo Bluetooth.
Napriek tomu všetkému niektorí ľudia nenávidia jeho používanie. Zhromažďuje nečistoty a prachové vlákna a začne vyzerať zle. Používatelia ho môžu čistiť navlhčenou handričkou, čo nepoškodí mäkký materiál.
Ľudia, ktorí by radšej používali lacnejšiu klávesnicu, môžu.Jeden jednoducho zapojte do USB portu alebo spárujte pomocou Bluetooth. Za týmto účelom posuňte zprava doprava, otvorte lištu príveskov a klepnite na nastavenie. Klepnite na Zmeňte nastavenie počítača dole a potom udrieť Bluetooth v zozname vľavo.
Zapnite klávesnicu Bluetooth a prepnite ju do režimu párovania podľa pokynov, ktoré ste dostali. Zvyčajne existuje tlačidlo, ktoré musí používateľ podržať, kým rýchlo nebliká kontrolka.

Na povrchu sa zariadenie zobrazí v zozname. Ako ukazuje obrázok vyššie, môže to povedať „Neznáme“. Klepnite na ňu a pravdepodobne sa zobrazí výzva na zadanie kódu na klávesnici, ktorý chcete spárovať.
Kam vložím pero?
Dizajn Surface Pro 3 nezahŕňa spoľahlivý spôsob držania Surface Pen. Výsledkom je, že mnohí používatelia hlásia stratu pera 50 dolárov. Ak sa vám to stane, zvyčajne nájdete jednu lacnejšiu, ako ju predávajú v obchode Microsoft Store, ak sa rozhliadnete online.
Kryt Type Cover je dodávaný so slučkou, ktorá vedie k povrchu klávesnice a voľne drží pero. Všimol som si však, že je ľahké zachytiť pero o veci, ktoré nosíte, a spadnúť. Takto som stratil pero.

Clean Stylus pre Surface Pro 3 nahrádza hroznú slučku, ktorú Microsoft dodáva s Type Cover.
Strávte pár dolárov a získajte úžasný držiak pera Clean Stylus Surface Pen, ktorý sme odporúčali v súhrne úžasného príslušenstva Surface Pro 3. Je to 20 dolárov a zodpovedá rôznym farbám krytu Type.
Ako môžem použiť stojan?
Na zadnej strane Surface Pro 3 nájdeme stojan. Pomocou neho nastavíte Surface Pro 3 do viacerých uhlov. Stojan môže držať Surface Pro 3 v uhle, ktorý je pohodlný na sledovanie obrazovky, keď používateľ typuje alebo prezerá médiá. Posunie sa tiež dozadu a umožní používateľovi nastaviť Surface Pro 3 pod nízkym uhlom na písanie priamo na obrazovke alebo pozeranie sa nadol na tablet bez nastavenia úplne plochého.

Surface Pro 3 zvyčajne kladiem na rovný povrch s hranou, ktorá sa pripája k krytu Type Touch a dotýka sa ho. Ak plánujete klávesnicu používať na písanie, sklopte ju. Potom pozdĺž ľavého dolného alebo hrebeňového okraja je výrez, ktorý uľahčuje uchopenie stojana. Posuňte stojan tak, aby bol v požadovanom uhle. Po dokončení ho posuňte späť smerom k zadnej časti Surface Pro 3, kým nezapadne na miesto. Magnety ju držia zatvorenú.
Kde je slot na kartu micro-SD?

Používatelia si všimnú, že karta micro-SD je umiestnená pod stojanom. Rád položím Surface Pro 3 na rovný povrch obrazovkou smerom nadol a potom zdvihnutím stojana zobrazím slot pre kartu. S konektorom Type Cover smerom k vám bude sedieť na ľavom okraji.
Zatlačte kartu na miesto, kým nezacvakne. Ak ho chcete odstrániť, mierne ho zatlačte, kým pružiny nevyskočia. Odstráňte ho iba vtedy, keď operačný systém nečíta súbory z karty alebo na ňu nezapisuje. Ak ho odstránite počas ukladania súborov na kartu, môže to poškodiť súbor a pravdepodobne aj kartu.