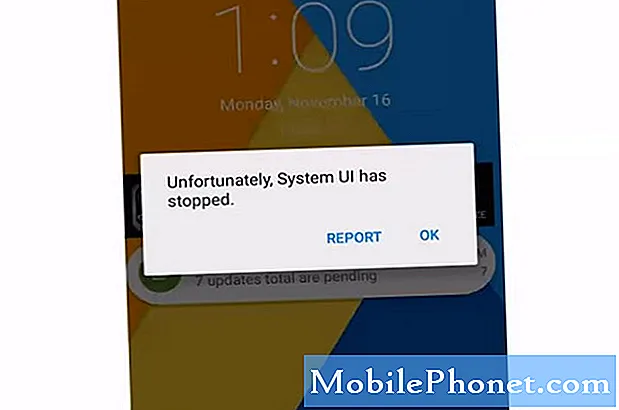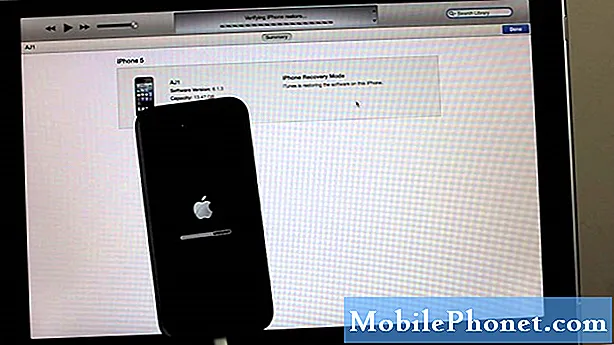Displej s vysokým rozlíšením ukazuje, že operačný systém Windows 8.1 systému Microsoft Windows umožnil tvorcom notebookov, stolových počítačov a tabletov zahrnúť do svojich počítačov veľkolepé. Dnes môžu užívatelia vyzdvihnúť zariadenie s úžasnými displejmi, ktoré dokonca používajú technológiu 4K. Môže to však znamenať, že na obrazovke nie je možné skutočne vidieť malý text, takže používatelia môžu napnúť svoje oči, aby si skontrolovali e-mail alebo prečítali dokument. Našťastie, Windows 8.1 umožňuje používateľom, aby text a aplikácie väčšie, takže môžu byť skutočne prečítané pohodlne na týchto väčších displejov.
Keď tento problém príde na myseľ, mnohí používatelia predchádzajúcich verzií systému Windows automaticky predpokladajú, že na opravu problému by mali používatelia zmeniť, čo sa nazýva ich Rozlíšenie obrazovky. To tu nechcete robiť. Zmena rozlíšenia obrazovky zmení spôsob, akým váš počítač, stolný počítač alebo tablet produkuje všetko. Videá tak budú dodržiavať toto nové rozlíšenie, takže vaše videá budú vyzerať divne.
Prejsť na Úvodná obrazovka na svojom počítači so systémom Windows 8.1, na ploche alebo tablete stlačením klávesu Windows na klávesnici zariadenia alebo tlačidlami systému Windows pod alebo blízko displeja.

Teraz budete musieť otvoriť Desktopalebo to, čo ste v minulosti považovali za Windows. Umožňuje vám spúšťať aplikácie, napríklad iTunes, a obsahuje panel úloh, ktorý sa zvyčajne nachádza v dolnej časti obrazovky. V našom príklade to predstavuje dlaždice s obrázkom kamennej steny a niekoľkých stromov, ktoré hovorí Desktop. Ťuknite na ňu alebo na ňu kliknite.

Akonáhle ste vo vnútri pracovnej plochy, používatelia myši by mali kliknite pravým tlačidlom myši takmer kdekoľvek, aby sa objavila malá ponuka nových možností. Užívatelia tabletu by mali umiestniť prst kdekoľvek a nechať ho tam, kým sa nezobrazí rovnaké menu. Ak chcete byť jasné, mala by sa objaviť ponuka, ale nemusí mať všetky možnosti, ktoré tu vidíte.
Ťuknite alebo kliknite na Rozlíšenie obrazovky.

Pomocou rozbaľovacích ponúk nemeňte rozlíšenie obrazovky. Namiesto toho klepnite alebo kliknite na Make text a iné položky väčšie alebo menšie, Je to stredná možnosť v dolnej časti okna.

Vo vnútri obrazovky Displej uvidíte niekoľko rôznych možností. V strede je posuvník, ktorý umožňuje nastaviť veľkosť prvkov na obrazovke. Presunutím doprava sa aplikácie pre stolné počítače zväčšia, čo uľahčí ich zobrazenie a zachráni vás pred trochou namáhania očí. Presunutím doľava sa prvky zmenšia. Táto možnosť zvýši univerzálne veľkosť aplikácií a priečinkov.
Zmeniť iba veľkosť textu umožňuje uchovávať aplikácie a okná v takej veľkosti, v akej sú teraz, ale uľahčuje čítanie textu v nich. Ak sa to rozhodnete urobiť, uvedomte si, že budete mať zmenenú veľkosť písma pre každú časť obrazovky. V predvolenom nastavení je veľkosť písma nastavená na 11. Čím vyššie číslo, tým väčšie slová na ploche aplikácie bude.
Po vykonaní niektorých zmien ťuknite na položku alebo kliknite na ňuplatiť Ak chcete, aby sa tieto zmeny uložili, stlačte tlačidlo. Prvky na pracovnej ploche, ktoré vám umožnia spúšťať aplikácie ako iTunes, by sa mali okamžite zmeniť na nové nastavenia.

Naozaj, Make text a ďalšie položky väčšie alebo menšie možnosť, je najefektívnejší spôsob, ako zaobchádzať s textom príliš malé vidieť. Opäť je to všetko o vykonávaní zmien bez toho, aby ste príliš veľa vecí narazili na rozlíšenie obrazovky zariadenia. To je dôležité, pretože chcete, aby bola obrazovka nastavená na rozlíšenie, na ktoré bolo vytvorené. Bez toho, aby to tam bolo, by bolo plytvanie dobrým displejom.

Ak je tu jedna nevýhoda, zmena tejto možnosti nerobí nič pre aplikácie a aplikácie na úvodnej obrazovke. Úprava je druhá.
Prejsť na Úvodná obrazovka stlačením klávesu Windows na klávesnici alebo tlačidla Windows v blízkosti displeja zariadenia.

Myš používatelia by mali dať svoj ukazovateľ v hore vpravo otvorte menu Charms. Užívatelia tabletu by mali umiestniť prst na pravý okraj displeja a potiahnuť prstom z pravého okraja na ľavý okraj displeja. Kliknite alebo kliknite nanastavenie Čaro.

Ťuknite alebo kliknite na Zmena nastavení PC.

Akonáhle ste vo vnútri nastavenie kliknite na alebo kliknite na PC a zariadeniaz menu v ľavom hornom menu.

Ťuknite alebo kliknite na zobraziť.

Teraz vyhľadajte nadpis Ďalšie možnosti. Pod ním je rozbaľovacia ponuka, ktorá vám umožní nastaviť veľkosť prvkov na obrazovke na obrazovke Štart a v aplikáciách. Ťuknite na ňu alebo na ňu kliknite a zmeňte ju naväčšia ak hľadáte väčšie prvky na obrazovke alebo Predvolené, ak si myslíte, že už sú príliš veľké.

Teraz znova stlačte kláves Windows na klávesnici alebo tlačidlo Windows v blízkosti zobrazenia zariadenia. Okamžite zistíte, že prvky na obrazovke, na ktoré ste sa pozerali, sú väčšie.

Po vykonaní týchto zmien by mal byť text pre vás oveľa ľahší na čítanie. Taktiež by sa mala obrazovka Start cítiť o niečo pohodlnejšie na zariadeniach s veľkými displejmi s vysokým rozlíšením.