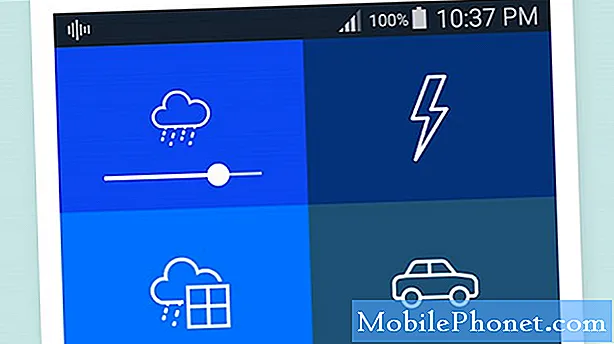Obsah
- Režim šetrenia elektrickej energie
- Konfigurácia pera S Pen
- Gestá pohybu
- Ukladá sa príloha MMS
- Zapnutie ľahkého režimu
- Zapnutie súkromného režimu
- Stiahnite si ďalšie režimy fotoaparátu
- Správca zariadenia Android
- Vytvorte snímku obrazovky pomocou klávesových skratiek
- Prístup k Správcovi úloh

- Režim šetrenia elektrickej energie
- Konfigurácia pera S Pen
- Gestá pohybu
- Ukladá sa príloha MMS
- Zapnutie ľahkého režimu
- Zapnutie súkromného režimu
- Stiahnite si ďalšie režimy fotoaparátu
- Správca zariadenia Android
- Vytvorte snímku obrazovky pomocou klávesových skratiek
- Prístup k Správcovi úloh
Režim šetrenia elektrickej energie
Ak sú povolené všetky Galaxy Note 4, telefón môže vybiť svoju 3220 mAh batériu za hodinu alebo dve, preto boli niektoré predvolene deaktivované. Spoločnosť Samsung už predvídala schopnosť telefónu stať sa prasiatkom, pokiaľ to používateľ dovolí. Jedným zo spôsobov, ako to vyriešiť, je poskytnutie funkcií úspory energie telefónu. Takto povolíte režim úspory energie Galaxy Note 4:
- Na domovskej obrazovke klepnite na ikonu Aplikácie.
- Otvorte ho klepnutím na Nastavenia.
- Posuňte sa na položku Úspora energie a klepnite na ňu.
- Zapnite ho klepnutím na Režim úspory energie.
- Začiarknite políčko vedľa položky Obmedziť údaje na pozadí, potom klepnite na OK.
- Klepnutím na Obmedziť výkon zobrazíte ďalšie funkcie, ktoré môžete deaktivovať, aby ste čo najmenej minimalizovali využitie batérie.
Ďalšou funkciou, ktorá telefón znevýhodní, ale predĺži výdrž batérie ešte dlhšie, je režim Ultra Power Saving Mode. Postupujte podľa rovnakých krokov uvedených vyššie, dotknite sa položky Režim extrémnej úspory energie a postupujte podľa pokynov na obrazovke.
Pri zapnutí režimu úspory energie sú k dispozícii niektoré možnosti, ktoré sú zakázané. To znamená, že nemôžete telefón využívať naplno a tiež sa znateľne zníži jeho výkon. Najlepšie je povoliť túto funkciu, ak je telefón pod 30%.
Konfigurácia pera S Pen
S Pen je jednou z funkcií série Note od spoločnosti Samsung. Aj keď to funguje ako všeobecný stylus, spoločnosť si dala záležať na tom, aby bola čo najviac interaktívna, nehovoriac o množstve funkcií, ktoré sú zabudované do samotného firmvéru ako základné služby. Nasledujú niektoré z funkcií pera S Pen:
Vzdušné velenie - to vám umožní ľahký prístup k ďalším funkciám pera S Pen. Ak ho chcete otvoriť, stačí umiestniť pero S Pen do blízkosti obrazovky a stlačiť tlačidlo S Pen. Potom budete mať prístup k Action Memo, Smart select, Image clip a Screen write.
Akčné memorandum - toto je pravdepodobne najlepšia vlastnosť pera S Pen, pretože jeho funkčnosť je rovnako rozmanitá a jedinečná. Po napísaní poznámky môžete vykonať niekoľko akcií. Ak ste napríklad napísali číslo, máte možnosť ho vytočiť bez toho, aby ste otvorili číselník a znova zadali číslo. Môžete tiež začať konverzáciu prostredníctvom textu alebo e-mailu. Ako už bolo spomenuté, funkcie S Pen sú zabudované do firmvéru, ktorý umožňuje jednoduché použitie alebo vytiahnutie základných služieb.
Inteligentný výber - Okrem toho, že je program Smart Select zrejmým nástrojom na orezávanie textov, pamätá si aj ďalšie údaje zo zdroja kopírovaného textu, ktoré vám uľahčujú ďalšie prehliadanie alebo vyhľadanie webových stránok.
Klip na obrázok - je to nástroj na orezávanie obrázkov, ktorý používateľom uľahčuje zmenu formy výberu a následné zdieľanie, ukladanie alebo oboje.
Písanie na obrazovku - nie je to len funkcia zachytávania obrazovky. Keď sa použije, táto funkcia urobí záber a potom môže používateľ napísať celý obrázok. Najlepšie sa použije pri zaznamenávaní informácií v súvislosti s webovou stránkou alebo obrázkom.
Rozpoznávanie rukopisu - je zrejmé, že ktokoľvek dokáže písať rýchlejšie ako čmáranice, ale ak vás čmáranie na obrazovke telefónu baví, môžete na písanie doslova použiť S Pen. Zariadenie sa postará o prevod toho, čo ste načmárali, na slová.
Ak chcete zapnúť letecké velenie a jeho funkcie, postupujte takto:
- Na domovskej obrazovke klepnite na ikonu Aplikácie.
- Klepnite na položku Nastavenia.
- Posuňte sa na S Pen a dotknite sa ho.
- V sekcii „VŠEOBECNÉ“ klepnite na Vzdušný príkaz.
- Zapnutím zapnete dotykový posúvač.
- Vzdušný príkaz je teraz povolený.
Gestá pohybu
V snahe dosiahnuť, aby bola Note 4 ešte inteligentnejšia, spoločnosť Samsung zahrnula množstvo funkcií, ktoré je možné vykonať mávnutím ruky alebo dotykom. Niektoré z nich sú nasledujúce:
Priamy hovor - toto umožňuje používateľovi uskutočniť hovor jednoduchým držaním telefónu pri uchu.
Inteligentné upozornenie - táto funkcia spôsobí, že telefón vibruje, keď ho používateľ zdvihne, čo naznačuje, že sa vyskytli zmeškané oznámenia.
Potiahnutie dlaňou - toto umožňuje používateľovi vytvoriť snímku obrazovky jednoduchým potiahnutím ruky po obrazovke.
Prebuďte sa - používateľ môže zapnúť obrazovku tak, že nad ňu umiestni ruku.
Režim jedného klepnutia - hovory, udalosti a budíky môžete zrušiť jediným klepnutím.
Flit pre stíšenie - toto je veľmi praktická funkcia, pri ktorej môže používateľ vypnúť telefón jednoduchým prevrátením alebo položením dlane na obrazovku.
Tieto funkcie môžete povoliť alebo zakázať v Nastaveniach:
- Na Domovskej obrazovke klepnite na ikonu Aplikácie.
- Klepnite na položku Nastavenia.
- Posuňte sa na položku Pohyby a gestá a dotknite sa ich.
- Teraz máte prístup k niektorým funkciám.
K ďalším je možné získať prístup v nastaveniach dostupnosti:
- Na Domovskej obrazovke klepnite na ikonu Aplikácie.
- Klepnite na položku Nastavenia.
- Posuňte sa do sekcie SYSTÉM a klepnite na Prístupnosť.
Ukladá sa príloha MMS
Ukladanie MMS alebo obrazových správ do poznámky 4 môže byť jednoduché. Táto príručka môže byť užitočná pre ľudí, ktorí často dostávajú obrázky odosielané prostredníctvom textových správ. Postupujte podľa pokynov uvedených nižšie a budete v poriadku:
- Na Domovskej obrazovke klepnite na Správy.
- Dotknite sa správy, ktorá obsahuje prílohu, ktorú chcete uložiť do telefónu.
- Keď sa nachádzate v konverzácii, dotknite sa prílohy, aby sa zobrazila.
- Ak je obrázok zobrazený v plnej veľkosti, v hornej časti nájdete tlačidlo Uložiť.
- Po uložení bude obrázok viditeľný cez Galériu.
Riešenie problémov: Ak nemôžete prijímať MMS alebo obrazové správy, uistite sa, že máte v telefóne povolené mobilné dáta. Ak prílohy nie sú zobrazené a zmenené výkričníkom, znížte prioritu z vysokej na normálnu.
Zapnutie ľahkého režimu
Note 4 má dva režimy domácej obrazovky. Predvolený je štandardný režim a po zapnutí telefónu sa tento režim obrazovky vyberie automaticky. Jednoduchý režim na druhej strane poskytuje používateľovi zjednodušujúcejší a minimalistickejšie zážitky. Ak ste začínajúcim používateľom a stratili ste sa v mori kvôli nespočetným funkciám, môže vám pomôcť, keď zapnete ľahký režim. Tu je postup:
- Na domovskej obrazovke klepnite na ikonu Aplikácie.
- Klepnite na Nastavenia.
- Posuňte zobrazenie nadol, nájdite jednoduchý režim a klepnite naň.
- Klepnutím na ľahký režim začiarknite prepínač vpravo.
- Vpravo hore klepnite na Hotovo.
Zapnutie súkromného režimu
Spoločnosť Samsung si dala za cieľ zaradiť ešte jednu bezpečnostnú funkciu známejšiu ako súkromný režim. Ako naznačuje názov, robí veci trochu súkromnejšími. Medzi vecami, ktoré môžete skryť, sú fotografie, videá, nahrávky a prakticky akýkoľvek súbor, ktorý chcete skryť pred zvedavými očami.
- Na domovskej obrazovke klepnite na ikonu Aplikácie.
- Klepnite na položku Nastavenia.
- Prejdite na a klepnite na Súkromný režim.
- Klepnite na Ďalej.
- Ak chcete, prečítajte si vyhlásenie o vylúčení zodpovednosti a potom klepnite na Ďalej.
- Skontrolujte informácie na obrazovke, zistite, ako nastaviť stav ochrany osobných údajov pre vaše súbory, a potom klepnite na Štart.
- Pred skrytím súborov musíte najskôr nastaviť spôsob odomknutia. Môžete zvoliť Patter, PIN, heslo alebo odtlačok prsta. V tomto príklade použijeme PIN.
- Zadajte svoj PIN a klepnite na Pokračovať.
- Znova zadajte svoj PIN, aby ste ho potvrdili, a potom klepnite na OK.
- Teraz, keď je súkromný režim správne nastavený a zapnutý, môžete začať presúvať súbory do súkromného adresára.
- Môžete napríklad otvoriť Galériu a zvoliť albumy alebo fotografie, ktoré chcete uchovať v súkromí.
- Po výbere súborov klepnite na ikonu Viac možností v pravom hornom rohu a vyberte možnosť Presunúť do súkromia.
- Po dokončení presunu súborov vypnite súkromný režim, aby ste sa ubezpečili, že ich ostatní nebudú môcť zobraziť, ak dostanú prístup do vášho telefónu.
Stiahnite si ďalšie režimy fotoaparátu
Jedným z predajných miest modelu Galaxy Note 4 je fotoaparát s rozlíšením 16 megapixelov; hovorí za všetko. Komplikujú ho režimy fotoaparátu, ale Samsung ich zahrnul iba do hrsti, iné si však môžete stiahnuť zadarmo. Nasledujúce kroky vás prevedú stiahnutím ďalších režimov fotoaparátu pre váš telefón:
- Na domovskej obrazovke klepnite na ikonu Aplikácie.
- Dotykom spustíte aplikáciu Fotoaparát.
- Klepnite na REŽIM.
- Posuňte sa na a klepnite na Stiahnuť.
- Teraz si vyberte požadovaný režim.
- Klepnutím na Inštalovať spustíte sťahovanie.
- Klepnite na Prijať a stiahnuť.
- Dvojitým klepnutím na Späť sa vrátite do hľadáčika fotoaparátu.
- Klepnite na REŽIM.
- Teraz nájdete režim, ktorý ste práve stiahli.
Správca zariadenia Android
Ak si myslíte, že by ste nestratili telefón veľkosti Note 4, dobre si to rozmyslite. Krádež je veľmi skutočná a vždy existujú situácie, kedy by ste ju mohli nesprávne umiestniť. Bolo by samozrejme ľahké jednoducho vytočiť vaše číslo z iného telefónu, aby zazvonil, ale čo keby bolo nastavené na najnižšiu úroveň hlasitosti? Vtedy prichádza na rad Správca zariadenia Android. Medzi veci, ktoré dokáže, patrí vzdialené uzamknutie telefónu, päť minút prehrávanie vyzváňacieho tónu pri plnej hlasitosti, vzdialené vymazanie obsahu zariadenia a sledovanie jeho polohy.
- Na domovskej obrazovke klepnite na ikonu Aplikácie.
- Klepnite na položku Nastavenia Google.
- Klepnite na Správcu zariadenia Android.
- Možnosť Vzdialene lokalizovať toto zariadenie je predvolene povolená, preto začiarknutím políčka vpravo povoľte možnosť Povoliť vzdialené uzamknutie a vymazanie.
- Teraz ju zapnite klepnutím na Aktivovať.
Vytvorte snímku obrazovky pomocou klávesových skratiek
Existujú štyri spôsoby, ako vytvoriť snímku obrazovky v poznámke 4, a najbežnejším spôsobom, ako to urobiť, je použitie pevných klávesov. Najjednoduchšie je prejsť prstom po obrazovke a druhé pomocou S Pen cez funkciu nazvanú Smart Screen. Tu je postup, ako nasnímate snímku obrazovky pomocou pevných klávesov:
- Prejdite na obrazovku, ktorú chcete chytiť.
- Stlačte a súčasne podržte tlačidlo Domov a vypínač na dve sekundy alebo dovtedy, kým obrazovka bliká.
- Po nasnímaní sa snímka obrazovky skopíruje do schránky a uloží do priečinka Screenshoty v galérii.
- Najnovšia snímka obrazovky sa zobrazí na paneli oznámení.
- Ak máte dva prsty mierne oddelené, posuňte prstom po upozornení nadol a získate prístup k odkazom na snímku obrazovky.
- Po rozbalení snímky obrazovky na paneli oznámení ju môžete zdieľať, upraviť alebo odstrániť.
Prístup k Správcovi úloh
Správca úloh je jednou z najdôležitejších služieb, ku ktorej by ste sa mali naučiť prístup vo svojej Poznámke 4. Ponúka rýchlu správu pamäte, ktorá vám umožní uvoľniť systémové prostriedky. Ale na rozdiel od iných služieb, neexistuje žiadny spôsob, ako k nim priamo získať prístup. Je to však dobrá vec, pretože predtým, ako k nej získate prístup, môžete urobiť niekoľko vecí, ktoré tiež pomôžu pri zlepšovaní výkonu zariadení.
- Na ľubovoľnej obrazovke klepnite na kláves Nedávne aplikácie vľavo od klávesu Domov.
- Teraz si prezeráte naposledy použité aplikácie. Môžete ich potiahnutím prstom doľava alebo doprava zavrieť alebo jednoducho klepnúť na tlačidlo Zavrieť všetko.
- Klepnite na Aktívne aplikácie.
- Na obrazovke Aktívne aplikácie sa zobrazia všetky aplikácie spustené na pozadí, ako aj aktuálne využitie pamäte RAM.
- Môžete klepnúť na tlačidlo Ukončiť vedľa každej aplikácie, aby ste zavreli jednu po druhej, alebo klepnúť na tlačidlo Ukončiť všetko a zavrieť všetky súčasne. Tento jednoduchý postup je dostatočne užitočný na to, aby zariadenie fungovalo rýchlejšie.
Spojte sa s nami
Neváhajte a pošlite nám svoje otázky, návrhy a problémy, s ktorými ste sa stretli pri používaní telefónu so systémom Android. Podporujeme každý Android, ktorý je dnes na trhu k dispozícii. A nebojte sa, za vaše e-maily vám nebudeme účtovať ani cent. Pošlite nám e-mail prostredníctvom [chránené e-mailom] kedykoľvek. Čítame každý e-mail, ale nemôžeme zaručiť odpoveď. Na záver, ak sme vám mohli pomôcť, pomôžte nám šíriť informácie zdieľaním našich príspevkov so svojimi priateľmi alebo navštívte stránku Riešenie problémov. Vďaka.