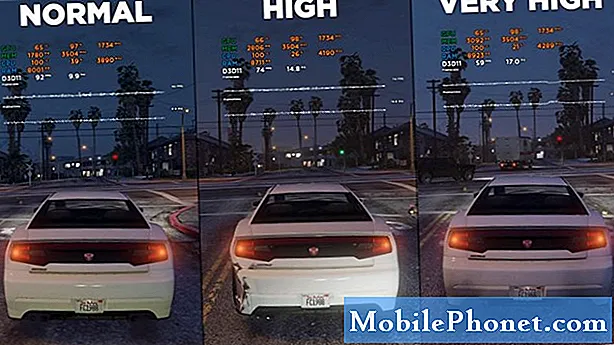Obsah
- Nastavenie oprávnení aplikácie Fotoaparát na opravu problémov s kamerou systému Windows 10
- Prepínanie a zatváranie aplikácií na opravu problémov s fotoaparátom systému Windows 10
- Zmena nastavenia fotoaparátu na opravu problémov s fotoaparátom systému Windows 10
- Huawei MateBook
Potrebujete vedieť, ako opraviť problémy s fotoaparátom so systémom Windows 10 na prenosnom počítači, počítači alebo tablete? Znie to ako malý problém, ale náhle problémy s fotoaparátom môžu byť veľmi frustrujúce, keď sa práve pokúšate niečo urobiť, takže čítajte, aby ste zistili, ako tieto spoločné problémy vyriešiť.
Takmer každý počítač so systémom Windows 10 má dnes fotoaparát. Notebooky a stolové počítače majú prednú kameru, takže môžete chatovať s priateľmi a rodinou. Tablety a kabriolety majú často druhú kameru, takže môžete vyfotiť svet okolo vás. Keď je všetko v poriadku, oba typy kamier pracujú bezchybne s aplikáciou Windows 10 Camera a akoukoľvek inou aplikáciou, ktorá potrebuje prístup k fotoaparátu.

Windows 10 Problémy s kamerou vám môžu spôsobiť menej produktivity alebo stratu dôležitého momentu. Vlastníci prenosných počítačov so systémom Windows 10 sa môžu pokúsiť o pripojenie k konferenčnému hovoru, len aby si uvedomili, že kamera ich zariadenia nefunguje. To isté sa môže stať na Surface Pro 4 a iných tabletoch, keď sa niekto pokúsi použiť ich kameru smerujúcu dozadu. Niektorí používatelia dostanú chybové hlásenie pri každom otvorení aplikácie Fotoaparát na snímanie fotografií a videa.
Prečítajte si: 16 Bežné problémy s Windows 10 a ako ich opraviť
Tu je postup, ako dostať fotoaparát zariadenia správne a opraviť problémy s fotoaparátom systému Windows 10.
Nastavenie oprávnení aplikácie Fotoaparát na opravu problémov s kamerou systému Windows 10
Musíte dať povolenie na prístup na prístup ku kamere alebo senzorom v počítači. Väčšinu času, tento proces je bezbolestný, pretože aplikácie, ktoré vyžadujú prístup k fotoaparátu sa vás opýta, keď ich otvoríte. Je však veľmi ľahké vynechať kontextové okno žiadosti. A bez riadneho povolenia, aplikácie ukazujú len čiernu obrazovku.
Stlačte tlačidlo Kláves Windows na klávesnici alebo kliknite na tlačidlo Štart v ľavom dolnom rohu obrazovky.
Kliknite alebo kliknite na zub na ľavom okraji ponuky Screen (Obrazovka) alebo Start Screen (Úvodná obrazovka) na otvorenie okna nastavenie aplikácie, Aplikáciu Nastavenia môžete otvoriť aj v Centre akcií. Stačí prejsť doľava z pravej strany dotykovej obrazovky zariadenia. Potom klepnite na Všetky nastavenia skratku v spodnej časti Centra akcií.

Kliknite alebo kliknite na súkromia v aplikácii Nastavenia. Je to v treťom rade a má ikonu visiaceho zámku.

Ťuknite alebo kliknite na fotoaparát v menu na ľavej strane obrazovky.

Na paneli sa nachádza prepínač top oblasti fotoaparátu. Ak je funkcia vypnutá, zapnite ju klepnutím na ňu alebo kliknutím na ňu.

Každá aplikácia, ktorú sa pokúšate použiť s fotoaparátom zariadenia, musí mať tiež explicitné povolenie. Použite zoznam aplikácií v dolnej časti tejto oblasti, aby ste sa uistili, že vaše najpoužívanejšie aplikácie, napríklad Instagram a Facebook, majú prístup k fotoaparátu, ktorý potrebujú.

Prečítajte si: Ako vziať Selfies a fotografie s povrchovou Pro 4
Prepínanie a zatváranie aplikácií na opravu problémov s fotoaparátom systému Windows 10
Problémy s fotoaparátom so systémom Windows 10 sú často spôsobené tým, že používatelia majú viac ako jednu aplikáciu, ktorá potrebuje prístup k fotoaparátu súčasne. Ak napríklad otvárate aplikáciu, ktorá vyžaduje prihlásenie do systému Windows Ahoj, aplikácia Fotoaparát nemôže z tejto aplikácie získať prístup, aby ste mohli nasnímať fotografiu.
Keď sa vám to stane, zatvorte všetky otvorené aplikácie, ktoré môžu mať prístup k fotoaparátu. Potom prejdite späť na aplikáciu, ktorú sa pokúšate použiť. Zatvorte túto aplikáciu a znova ju otvorte. Ak to nepomôže kameru nefungovať, reštartujte počítač so systémom Windows 10 z ponuky Štart.
Zmena nastavenia fotoaparátu na opravu problémov s fotoaparátom systému Windows 10
Niekedy môže aplikácia pristupovať k fotoaparátom zariadenia, ale nastavenia fotoaparátu sa nevynulujú, takže máte jasnú a čistú fotografiu. Ak sa vám to stane, prejdite do ponuky Štart a otvorte okno fotoaparát aplikácie z abecedného zoznamu na ľavej strane obrazovky.

Kliknite na ovládacie prvky na top aplikácie Fotoaparát. Teraz pomocou ovládacích prvkov zmeňte jas a kontrast. Zatvorte aplikáciu Fotoaparát a otvorte aplikáciu, s ktorou ste sa pokúšali používať fotoaparát.

Tieto opravy by vám mali pomôcť vyriešiť akékoľvek problémy s fotoaparátom so systémom Windows 10, ktoré máte.Musím byť mobilnýbude pokračovať v pridávaní nových problémov a riešení tohto členenia ako nových problémov.
17 Najlepšie alternatívy pre povrchové povrchy v roku 2019